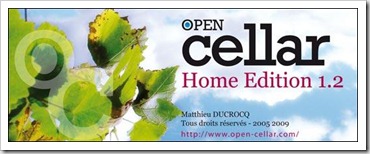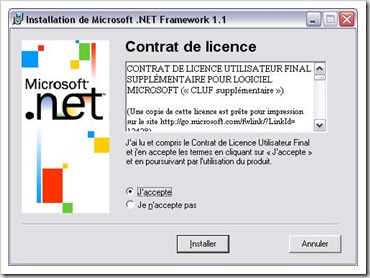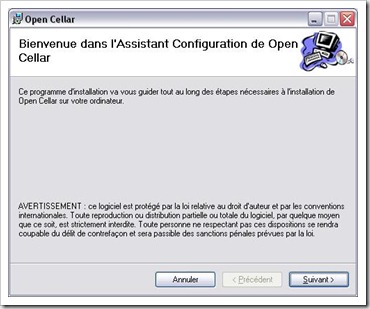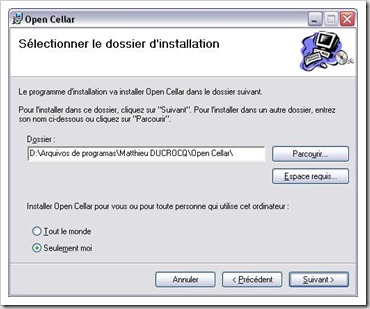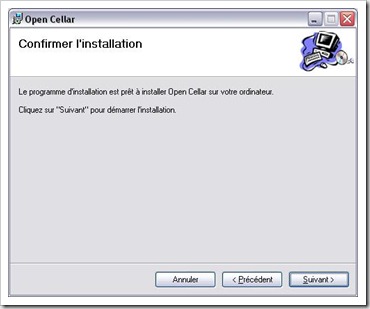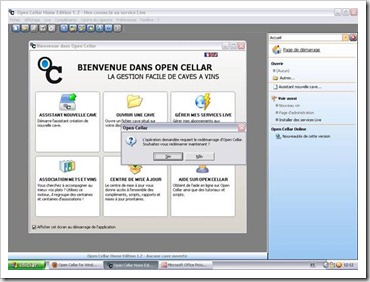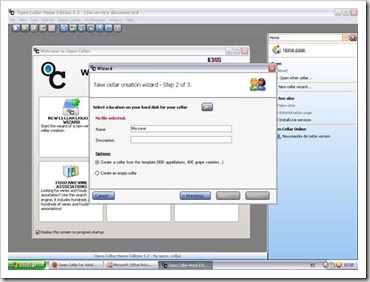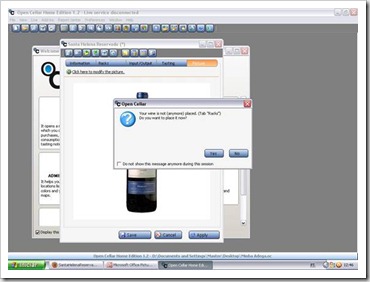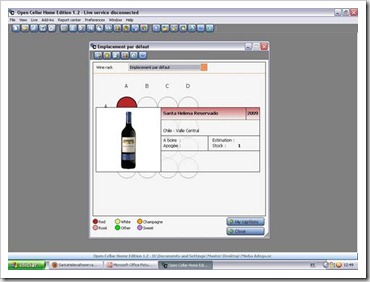Já falei aqui sobre o Open Cellar, que é um excelente programa para controle de adegas. O Open Cellar permite também que você faça outros tipos de controle e possui uma gama de funcionalidades que fazem dele, por ser gratuito, um achado e tanto.
Sem limitações, o seu único senão, é o fato de ter como idioma principal o Francês. O idioma secundário é o Inglês e isso facilita as coisas para quem assim como eu, não tem familiaridade com o Francês.
Mesmo tendo a opção do Inglês, até que você possa fazer essa escolha, o programa trabalha todo em Francês e esse inconveniente pode levar algumas pessoas a desistir dele ou a achá-lo complicado, coisa que ele não é.
Para ajudar a todos que desejam e gostam de ter um “controle” mais preciso sobre suas adegas, sabendo sem a necessidade de visualização in loco, a quantidade de garrafas na adega, o tipo, a data de aquisição, o preço, a harmonização ideal e tantas outras coisas, que vou “ensinar” a instalar e a usar o Open Cellar.
Não vou explorar a fundo o programa, vou apenas listar os procedimentos básicos e o resto você descobre por conta própria, mas sem nenhuma dificuldade.
1 – Instalação
O primeiro passo é baixar o programa e você faz isso clicando aqui
Uma vez baixado o programa, você precisa descompactar os arquivos e clicar duas vezes sobre o arquivo Setup.exe
A primeira mensagem que vai lhe surgir pergunta se você deseja mesmo instalar o Open Cellar em sua máquina. Clique em Ok.
A próxima mensagem vai lhe perguntar se você quer instalar o pacote NET Framework da Microsoft e mesmo que você tenha uma versão mais recente deste pacote instalada em sua máquina, vai precisar instalar esta.
A próxima tela é o contrato de licença do Microsoft .NET. Marque a opção J’accepte e clique em Installer.
Ao fim da instalação, se tudo acontecer sem problemas, à mensagem acima será exibida. Clique em Ok.
Automaticamente após a instalação do pacote .NET Framework, surgirá à tela de instalação do modulo de linguagem do .NET Framework em Francês. Por mais que não queira, você é obrigado a fazer esta instalação. Clique em Sim.
A próxima tela é o contrato de licença. Clique em Accept.
Se tudo acontecer sem problemas, a tela acima será exibida. Clique em Ok.
Só agora é que você começa de fato a instalar o Open Cellar em sua máquina. A tela acima é a inicial do assistente de instalação do Open Cellar e você precisa clicar em Suivant para continuar.
Na próxima tela você faz as configurações básicas de instalação. Você pode escolher o local onde o programa vai ser instalado clicando em Parcouir ou deixar o local padrão que já está especificado.
Você também optar pela instalação para todos os usuários da máquina ou apenas para você. Isso é claro, se estiver usando uma máquina que tenha mais de um usuário cadastrado.
Escolhas feitas, clique em Suivant novamente para passar adiante.
A tela seguinte é um aviso de que o programa está “pronto” para ser instalado na sua máquina. Clique em Suivant para começar a instalação.
Ao fim da instalação você verá a tela acima e precisa apenas clicar em Femer para que ela se finalize com sucesso.
Neste momento você terá em sua área de trabalho, um atalho para o Open Cellar, clique sobre ele e a tela abaixo será exibida.
Esta é a tela inicial do Open Cellar, ela exibe um painel com “atalhos” para as principais operações e ao lado uma guia de referência com algumas opções.
Neste ponto já podemos mudar a linguagem do programa para o Inglês e com isso, torná-lo mais amigável. Para isso, existem duas maneiras: A primeira é clicando sobre a bandeira do Reino Unido no painel de “atalhos” e a segunda é clicando em Preférences/ Langue / English
O programa vai informar que precisa ser reiniciado para que as alterações tenham efeito. Se isso não ocorrer de forma automática, você precisa fechar e abrir o programa novamente para que o idioma exibido seja o inglês.
As opções do Painel de atalho são:
New Cellar Creator Wizard – Um assistente que lhe ajuda a criar uma nova adega
Open Cellar – Abre uma adega já existente
Manager Live Services – Administra suas possíveis inscrições em serviços de informações sobre vinhos. Catálogos que podem fornecer dados ao Open Cellar.
Food and Wine Associations – Localiza vinhos e comidas associados. Você escolhe um prato ou ingrediente e ele lhe mostra um vinho que harmonize e vice versa.
Update Center – Baixa atualizações do programa.
Open Cellar Help – Ajuda do programa.
Note que essas opções aparecem no painel de atalhos apenas enquanto você ainda não criou / cadastrou uma adega. Após criar ou cadastrar uma adega, as opções são alteradas.
Vamos agora usar o assistente para criar uma nova adega. Cliquem em New Cellar Creator Wizard e a tela abaixo será exibida.
Clique em Next.
No segundo passo do assistente você precisa em primeiro lugar, escolher um local para que o Open Cellar crie e armazene o arquivo correspondente a sua adega. Clique no botão em forma de pasta e selecione um local de destino para esse arquivo. Eu sugiro em Meus Documentos.
Depois disso, dê um nome para a sua adega. Eu preferi chamar de Minha Adega.
Já com o arquivo nomeado, você pode nomear a sua adega no programa com outro nome. No meu caso, preferi manter o mesmo nome do arquivo.
Dê uma descrição para a sua adega ou deixe esse campo em branco. Ele é útil, quando você tem mais de uma adega ou quer fazer o controle de vários estoques distintos e nesse caso, preenche algo como: “Estoque da casa principal”, “Adega da casa de campo” e etc...
Uma coisa interessante do Open Cellar é que você pode criar uma adega já com um banco de dados “preenchido” ou uma adega em branco, sem nenhuma informação. Vamos optar pelo modelo preenchido, que já vem com diversas informações inseridas.
Pronto, clique em Finish e o assistente vai lhe exibir a sua adega.
A imagem acima é a representação gráfica que o Open Cellar faz para a sua adega. Note que ele supõe uma capacidade de 100 garrafas para a sua adega. Vamos alterar isso para uma capacidade mais de acordo com a minha realidade pelo menos.
Antes de alterarmos o tamanho da adega, vamos falar rapidamente dessa representação gráfica.
Na parte de cima, você tem as opções para a sua adega: Alterar as legendas, Gerenciar o tamanho da sua adega, imprimir a representação gráfica, excluir e ver estatísticas da sua adega. Abaixo temos as etiquetas usadas para os diversos tipos de vinho.
Clique no segundo botão da barra (Rack Management) e outra tela, tal e qual a imagem abaixo será exibida.
Nesta tela você vai definir o tamanho de sua adega arrastando os controles de Coluna (Column) e Linha (Row), até o tamanho desejado.
Não vamos falar das outras opções, pois você pode usá-las e descobrir mais sobre elas depois.
Eu defini uma adega pequena, para apenas 16 garrafas e acho que está de bom tamanho.
Clique em Save e depois em Close.
Agora o sistema já lhe exibe a sua “nova” adega, com o tamanho que você definiu para ela. Vamos agora colocar os vinhos.
Para isso, escolha um espaço vazio na sua adega e dê um duplo clique nele com o mouse. A tela abaixo será exibida.
Esta é a tela onde iremos cadastrar os vinhos que estão na adega. A composição dela é a seguinte:
Reference – Você faz uma referência ao vinho em questão
Vintage – A safra do vinho
Note – Onde você classifica o vinho com estrelas
Nome – Nome do vinho
Producer – Produtor do vinho
Country – Pais onde o vinho foi fabricado
Region – Região onde o vinho foi fabricado
Appelation – Alcunha do vinho
Grape varietal – Tipo de uva utilizada no vinho
Cuvée
Category – Categoria do vinho (Branco, tinto e etc)
Color – Cor do vinho
Classification - Classificação do vinho (Tinto de mesa, fino, seco e etc)
Bottle – Tamanho da garrafa
Drink from / To – Bebida de / para
Apogee from / To
Purchase price – Preço de compra
Estimate price – Preço estimado
Degree – Temperatura
Comment – Comentários
É um cadastro bem completo e acho que não deixa nenhum detalhe de fora, permitindo assim, um completo cadastro de cada garrafa da adega.
Uma função interessante é o sniffer, um botão com o desenho de um cachorro, que procura informações na internet sobre o vinho que você inseriu. Se você tiver feito o cadastro em uma das listas de vinhos que cedem informações ao programa, apenas com o nome do vinho, o sniffer preenche o restante dos campos.
Além do sniffer você pode customizar alguns campos clicando no botão List Management e com isso completar a base de dados com informações do produtor, por exemplo, como: Nome, Endereço, Telefone, email e etc.
Com as informações sobre o vinho preenchidas você precisa agora inseri-lo na adega e para isso precisa criar um “cartão” de entrada. Clique na guia Input/Output e depois em Click here to create an new card.
Coloque o número de garrafas compradas (Number of bottles purchased) e o valor médio (Average purchase price)
O passo final é inserir uma imagem para o vinho cadastrado e para isso, você precisa clicar em Picture e depois em Click here to associate a Picture. Você tem a opção de usar uma imagem armazenada no seu computador, a primeira opção ou localizar uma imagem em uma lista especifica.
Com imagem inserida, clique em Save e pronto.
Eu me esqueci do principal e não escolhi um espaço na adega para ela, por isso o programa me mostra a mensagem abaixo, perguntando se quero fazer isso agora.
Clique em Yes e o programa vai exibir a sua adega. Você escolhe um lugar vago e clica sobre ele para que o espaço seja preenchido com a etiqueta correspondente ao tipo de vinho que você acabou de inserir, conforme a imagem abaixo.
Passando o mouse por sobre a etiqueta vemos a informação do vinho.
Clique em Close e pronto, já temos uma adega e um vinho inserido.
É claro que o programa conta com uma gama imensa de informações e funções que podem ser acessadas e usadas, como os gráficos dinâmicos, que mostram tudo sobre a sua adega.
Não vou explorar as outras opções e nem detalhá-las aqui neste pequeno espaço. O post já está grande demais e quem tiver mais dúvidas pode enviar um email (blogcontoseencantos@gmail.com) ou deixar um comentário.